We can’t emphasize this enough: QuickBooks’ Reminders can prevent countless problems with your finances.
How do you know when it’s time to pay a bill or follow up on overdue customer payments or print payroll checks? If you’re still using a paper calendar and sticky notes and file folders, there’s a good chance you’re missing some important deadlines on occasion. Manual methods aren’t effective enough when you’re dealing with your business finances. You might experience:
- Credit problems.
- Overextended customers.
- Unhappy vendors and employees.
If you’re missing the mark frequently, you won’t be able to get a true picture of your financial status, and your cash flow will suffer.
Use QuickBooks’ built-in reminders to avoid this unnecessary drama. Here’s how they work.
Totally Customizable
To start setting up Reminders, open the Edit menu and select Preferences. Click Reminders in the left vertical pane. With the My Preferences tab highlighted, click in the box in front of Show Reminders List when opening a Company file to create a checkmark. Then click on the Company Preferences tab to open this window:
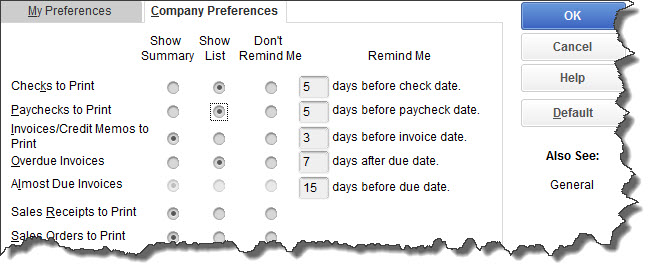
When you’re setting up your Preferences for QuickBooks’ Reminders, you can customize each type in multiple ways.
As you can see in the above image, QuickBooks lets you create reminders for a wide variety of actions. For each, you can indicate whether the Reminders window will display a summary or a list, or whether that particular activity will not be included. For those that are time-sensitive, like Checks to Print, you’ll also be able to specify how much warning you’ll get – how many days in advance each item will appear in the Reminders list.
My Preferences vs Company Preferences
If you haven’t worked much with QuickBooks’ Preferences, you may not understand the difference between the two tabs that appear in each window. Only the QuickBooks Administrator can make changes on the Company Preferences page, since these affect company-wide settings. All users, though, can change any options that appear in the My Preferences window.
Here’s an example of a Preference (General) where all employees can indicate how they want QuickBooks to work for them specifically:
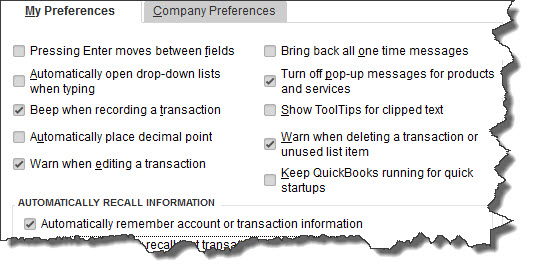
Open the Edit menu and select Preferences, then General to open this window. Everyone who uses QuickBooks can set up their Preferences here, but only the administrator can modify Company Preferences.
Using Reminders
If you indicated in My Preferences that you want the Reminders window to open every time you open your company file in QuickBooks, it should appear on top of your desktop. If you didn’t, or if you need to see it after you’ve closed it, open the Company menu and select Reminders. A link should also be available in the toolbar.
Using the Reminders tool is like using any other interactive to-do list.
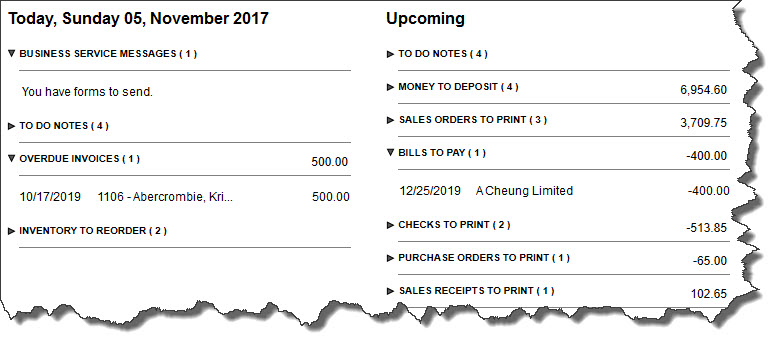
QuickBooks’ Reminders window displays the tasks you need to do today and in the near future. You can click the arrows to the left of each boldfaced category to expand or collapse the list.
The left pane of the window displays tasks that must be done today, while the right shows upcoming tasks. Small arrows to the left of each task category expand and collapse each section when you click on them. Double-click a task (not the category label), and the relevant form or other document opens. When you’ve completed the chore, it will disappear from the list.
There are two icons in the upper right of the window (not pictured here). Click the plus (+) sign, and the Add To Do window opens. You can create six types of to-do items here: call, fax, e-mail, meeting, appointment, and task. Each can be assigned to a customer, vendor, or employee, or earmarked as a lead. You can designate a priority (low, medium, high) and a status (active, inactive, done) to each. You can also assign a time and date due, and enter descriptive details. Each to-do then appears in the appropriate place in QuickBooks.
The other icon, a small gear, opens your Preferences for Reminders.
The mechanics of setting up your Reminders window are not difficult. What can be a challenge is watching your cash flow as all these transactions occur. If you’re struggling with that, let’s sit down together and develop a plan for keeping your cash flow positive while meeting your financial obligations.
If you need support our team is always available to help you. Schedule a complementary consultation with us here.

