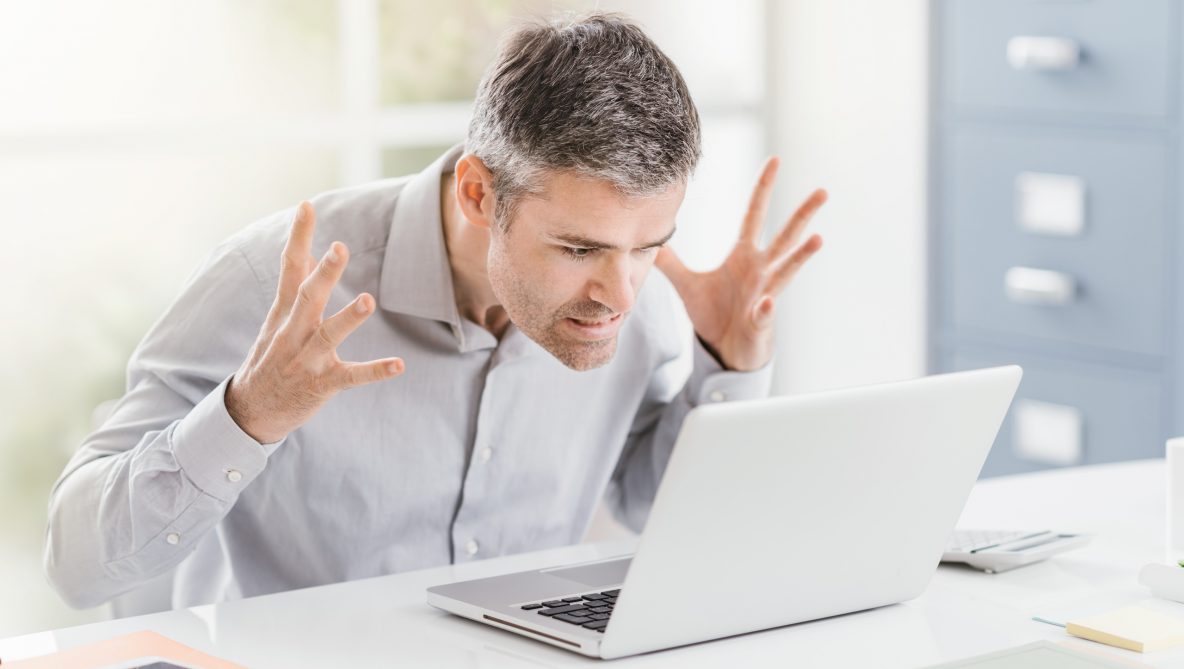We have many customers that come to us in a panic and tell us “I DID NOT MAKE THAT MUCH MONEY”! Recording income accurately is a big concern, especially at tax time. When you send your accountant your QuickBooks Online file, they immediately have you send in an estimated tax payment to cover this extra income.
Why is this happening?
You know you didn’t earn this much money, and yet you do not understand what went wrong and why your income is so far off.
We have the answer…
You may not realize it, but you recorded your income twice. It’s an easy mistake to make!
One of the strengths of QuickBooks Online is their bank feed. It updates automatically for you. As the user of the program, it’s super easy to accept deposits immediately and code as sales. You move on with your day and do not realize that there are errors until you get the tax bill. This is NOT the way it was intended to work.
Instead, follow this rule:
We recommend that you NEVER ADD deposits unless there is a green bar across the top that says MATCH. Your deposits need to match exactly what posted in the bank, and your Undeposited Funds needs to be empty.
The trouble comes when you process manual deposits such as CASH & CHECKS:
If you invoice your client and later receive a payment, you need to follow the proper workflow. Click the gear select RECEIVE PAYMENT. Select the appropriate customer, and select the invoice it’s paying as well as filling in the date, payment method, check number (reference number), deposit to is “undeposited funds,” and amount. Select the invoice being paid and confirm the amount of the check matches the invoice, if any correction is to be made, enter in the box. Do this with each payment received.

When you are finished, the next step is to click the gear and select MAKE DEPOSIT. From here create the deposit to collect all the payments that are gathered together with the deposit. This needs to be done the same day you deliver your deposit to the bank.
The magic is when the bank feed comes in, and it sees your manual entry and says in green “1 record found”. At this point, you can safely click MATCH.

If the final step of entering the deposit is not done, it’s really easy to skip it. The bank feed is pretty instant, it brings the deposit in, and it’s easy to code to Sales. If you have done this once, it will use artificial intelligence to code THIS MISTAKE WILL DOUBLE YOUR INCOME! You have already recorded the sale with your invoice.
One of the other wonderful features in QuickBooks online is the ability to receive payments from customers. You can email them an invoice, and they can click it to pay and use a credit card or ACH. When this method is used, the workflow is automatic. The payments are auto batched and the deposit matches automatically.
Here is what the customer sees:
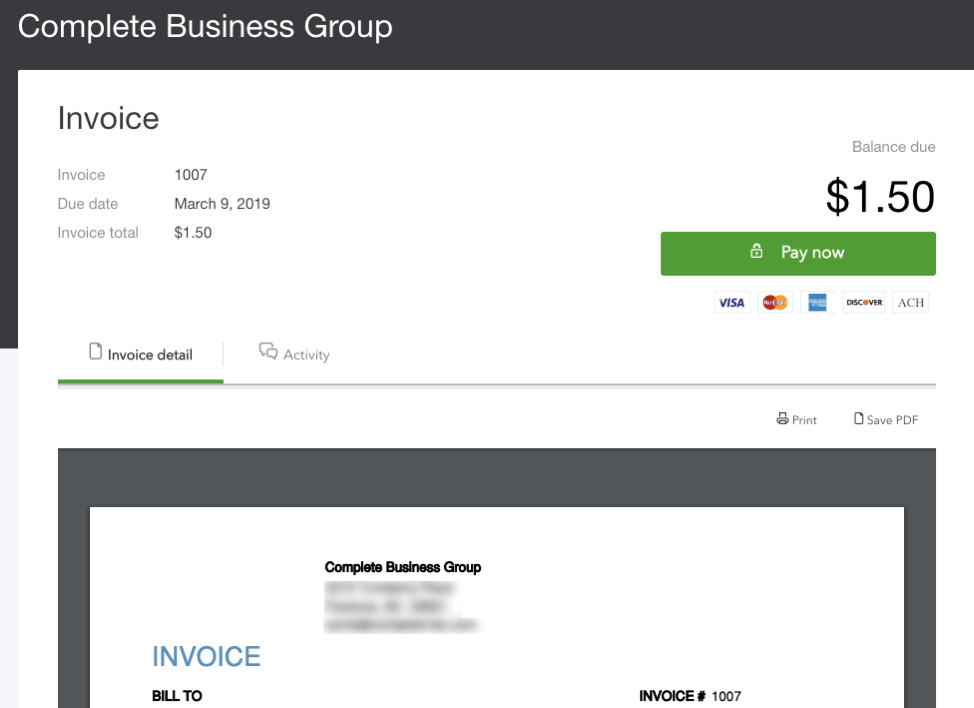
When the payment comes back into QuickBooks it looks like:
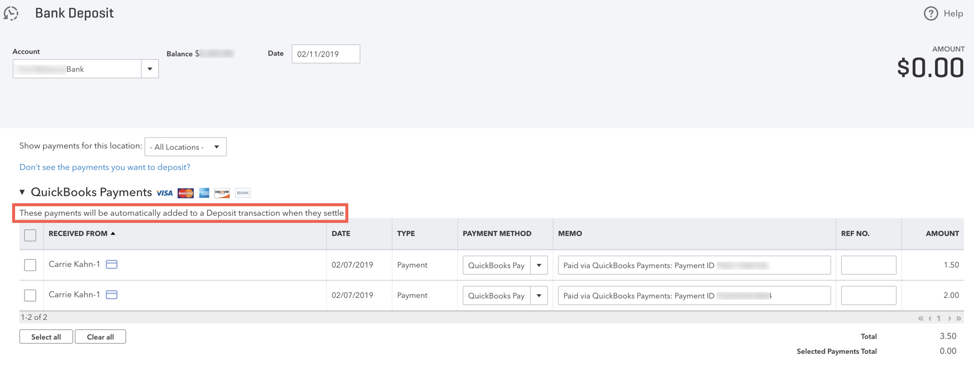
Typically once these payments are funded in the bank account, then you have to click to CREATE A DEPOSIT, but the difference is, QuickBooks makes the batch ready for you to select. You have to click the drop down for QuickBooks Payments and then grab the group to make the deposit. Once the deposit is created then your screen will be ready to match.

Think about all the time you can save running to the bank and collecting payments. Not to mention the time to enter these manual entries and accidentally double your income. Using QuickBooks Payments makes it so much easier since it can batch the payments for you when they fund.
To activate this feature, you can click inside your software BUT if you want to save even more money, order through us, and we can extend our discounted pricing. CLICK HERE TO LEARN MORE.