We’ll be continuing the two-part series we started last month.
Last month, we learned about getting QuickBooks ready for time-tracking by activating it in Preferences. We also created a record for a service item. This month, we’ll use that record in the two ways you’ll be using it in QuickBooks: to pay employees for their hourly work and to bill customers for services.
Recording Employee Hours
There are two ways to enter hours for your employees who provide services to customers and are paid by the hour. The first is to create a work ticket for a single activity. Click Enter Time on the home page, and then Time/Enter Single Activity to open this window:
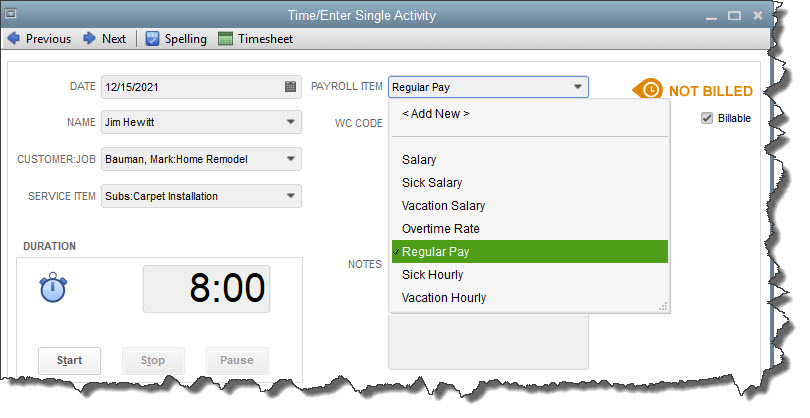
Single-activity work tickets for employee hours are especially useful if you need to set a timer.
First, check the date to make sure it displays the day when the work was actually done, not recorded. Click the arrow in the field next to Name and select the employee’s name from the drop-down list that opens, then do the same in the Customer: Job field below. The Service Item field needs to display the name of the service performed by the employee.
If you want to time a period of activity, use the Start, Stop, and Pause buttons under Duration. You can also replace the 0:00 that appears by default with the number of hours and minutes that were worked.
In the middle column, you’ll select the correct Payroll Item from the drop-down list. You can add a new employee if necessary without completing his or her entire record, but be sure to go back and complete it before your next payroll.
Hidden behind the drop-down menu is a field titled WC Code, which stands for Workers’ Compensation Code. It will only appear if you’re using QuickBooks Enhanced Payroll and have that feature turned on.
Tip: If these two fields do not appear, you’ve selected an employee who isn’t timesheet-based.
In the upper right hand corner, you’ll see a field labeled Billable. Be sure you click in the box to create a checkmark if you’ll be invoicing a customer for the work done.
Save the activity record when you’ve completed it.
Using Timesheets
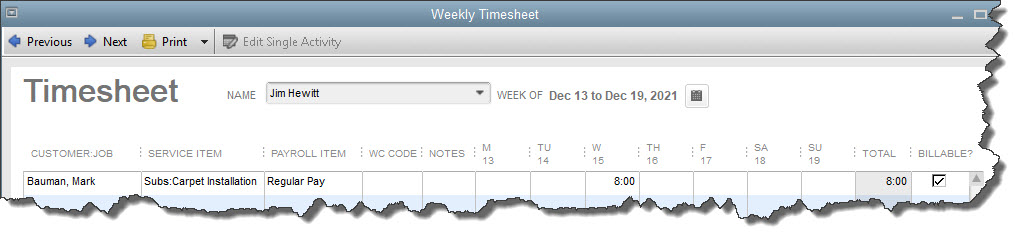
You can enter employees’ hours directly on a timesheet instead of creating a single activity record.
QuickBooks offers a second option for entering employee hours: timesheets. You’ll notice that there’s a Timesheet icon in the toolbar of the Time/Enter Single Activity window. If you click on it with a completed record open, a new window opens containing a graphical representation of a paper timesheet.
If you enter employee hours in a single activity record, they will appear on a timesheet, and vice versa. There are two advantages to entering hours directly on the timesheet, though. The first is that it’s faster. And secondly, you can click the Copy Last Sheet icon if you’re just going to duplicate an employee’s previous pay period’s hours. If you want to go there straight from the home page, click Enter Time | Use Weekly Timesheet.
Billing Customers for Time
QuickBooks makes it very easy to transfer billable hours worked by employees to the corresponding customers’ invoices. After you’ve entered blocks of time spent on services, open an invoice form and select the customer. This window will open:
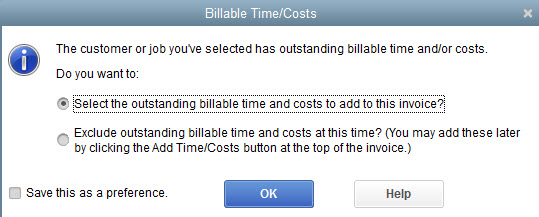
Once you’ve entered billable hours worked by an employee, simply open an invoice form and select that customer to open this window.
By default, Select the outstanding billable time and costs to add to this invoice? is checked. When you click OK, a new window opens displaying a grid that contains all of that customer’s billable time. You can Select All or click in front of each entry you want to include. You’ll notice here that there are also tabs on the grid for Expenses, Mileage, and Items that can be billed back to the customer.
If you choose not to carry billable hours over to the invoice at the present time, you can always add them by clicking Add Time/Costs in the invoice’s toolbar.
Questions? We’re always available to help you setup and use time sheets in QuickBooks, contact CBG to work with one of our specialists.

