Have you explored what you can do with QuickBooks reports once you’ve created them?
QuickBooks reports are your reward for tracking your business income and expenses conscientiously. Rather than scanning through lists of customer invoices to see which ones are past due, you can run an A/R Aging report with a couple of clicks. The same goes for your bills: A/P Aging. Need to know what items are selling well and which are not? Run Inventory Stock Status by Item.
The insight reports can give you don’t just tell you how many products you’ve sold and what you owe and who owes you. They help you make better business decisions and plan for the future.
But you can do much more with them than just absorb their information and move on with your day. You can modify them and share them and make comments on individual line items. Here’s how. (You can work with a QuickBooks sample file for most of these steps. Go to File | Open Previous Company.)
Memorizing Reports
Where does QuickBooks start when you create a report? How does it know, for example, what date range you want the report to cover and what customers and vendors and items should be included? It doesn’t. The pre-built reports that QuickBooks can create have default settings. That is, they just provide a starting place. To run the reports with the content you want to see, you have to modify them by clicking the Customize Report button in the upper left and specifying your preferences.
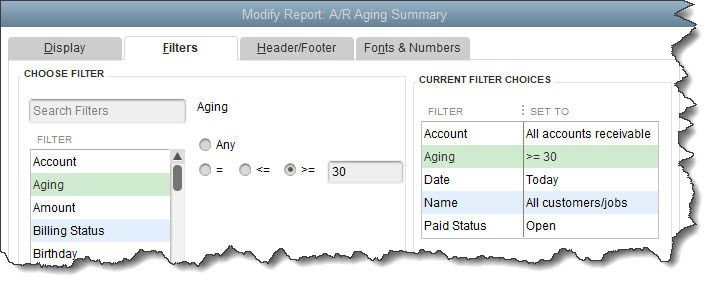
You can change numerous settings in QuickBooks’ reports, and then memorize those preferences for use again.
Once you’ve modified a report that you want to save, it’s easy to keep a copy of it with its new settings. With the report open, click the Memorize button at the top of the screen. When the Memorize Report window opens, give your report a Name that you’ll remember and will associate with its settings and content. If you’d like to save it in a Memorized Report Group, check that box and open the drop-down menu to select from the options there (Company, Customers, etc.).
Do you think other QuickBooks users might want to use the model you created? Click the box next to Share this report template with others. In the window that opens, you’ll need to give your report a Description. You can choose to share your name or post it anonymously.
Click Share, and you’ll be able to see your template in QuickBooks’ Report Center by clicking Shared with the Memorized tab highlighted. Other users will only be able to access the settings and use them with their own data. Yours will not be included.
Commented Reports
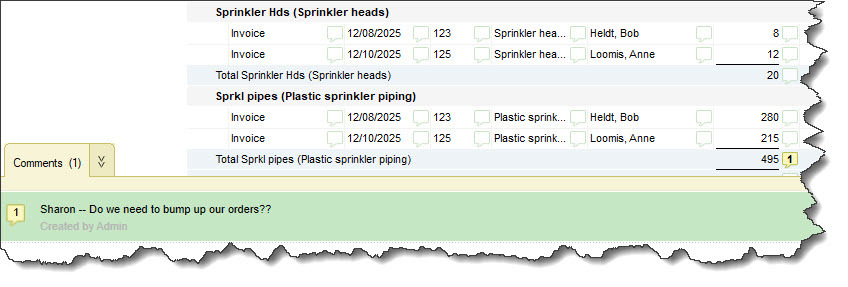
You can click the dialogue balloon next to any item and enter a comment about it in the box below.
QuickBooks’ Reports menu is a comprehensive listing of all of your report options. Click on it, and you’ll see that there’s a link for your Memorized reports right at the top. You’ll also see a link for Commented Reports. QuickBooks allows you to enter comments in reports.
To see this in action, open the Sales by Item Detail report. Click Comment on Report at the top of the screen. QuickBooks will open another copy with small dialogue balloons displayed next to every element of the report (Name, Qty, Sales Price, etc.) in every row. Click the one you want to comment on, and a window opens below. Enter your comment.
The number in front of comment (1) matches the correct location in the report. Click Save over to the right. You can now Print or E-mail the commented report or Save it after giving it a Name. To see the list of reports you’ve entered comments on, open the Reports menu and select Commented Reports. Your original report will not contain the comments, only the commented one you saved.
Scheduling Reports
You may be commenting on reports just for your own purposes, but you may also want to share them with colleagues or other business contacts sometimes. QuickBooks allows you to email selected reports on a schedule, as long as they’re memorized.
Scheduling reports isn’t such a complex process, but your system has to be set up precisely for it to work. For example, you must:
- Be in single-user mode.
- Have an email service connected to QuickBooks (if it’s Outlook, it must be open and running).
- Not be in sleep or hibernation mode.
- Have QuickBooks updated to the latest release.
- Have QuickBooks running.
We strongly discourage you from trying this on your own. Your report data is very sensitive, and emailing it to the wrong person could be disastrous. We can walk you through this process if it’s important to you.
We’re available to help with all kinds of QuickBooks issues. We know the software, and we know small businesses and their needs. We encourage you to broaden your use of QuickBooks if you don’t feel that you’re using it to the fullest, but you may need assistance with that. Let us know if you want to schedule some time to address your concerns. Schedule a free consultation.

