Did you resolve to pay bills on time in 2021? Here’s how QuickBooks can help.
Managing your paper bills manually is a dangerous practice. It’s too easy to lose them, for one thing, and it’s impossible to keep all of those vendors and amounts in your head. Even if you keep them in a safe place, how do you track their due dates? You can write them on a paper calendar, but it’s easy to miss them considering everything else that is probably scribbled there.
So what’s the solution? You need a system that will keep you from paying bills late, which can lead to finance charges and bad relationships with your vendors.
QuickBooks provides that. You can enter bills as they come in and designate them as paid when you send the check or authorize a credit card payment or bank transfer. Besides making these records available, the software offers other ways to stay informed about the status of your accounts payable, through its Bill Tracker and assorted reports.
We’ll look at how QuickBooks helps you enter bills.
Creating a Record
To use QuickBooks’ bill management features effectively, you need to develop a couple of new habits. The first involves entering information about your bills as they come in. It will take some extra time as you first record each vendor and bill, but it will save time recording bill payments and entering bills in the future – and paying them.
To do this, open the Vendors menu and select Enter Bills. A window like this opens:
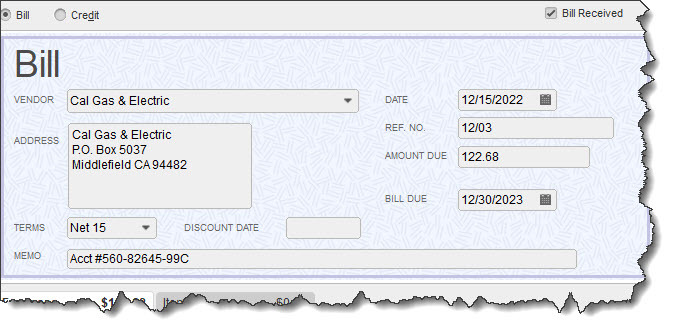
QuickBooks allows you to create a record of each bill as it comes in.
To record a bill, simply fill in the blanks and make selections from drop-down lists. Below the bill itself is a table containing two tabs. If the bill involves Expenses, like a utility bill, you click on the corresponding tab, choose the Account (Utilities: Gas and Electric), and enter the Amount. If it’s an expense that should be billed to a Customer: Job, select the name from the drop-down list and click in the column under Billable.
If the bill is for Items, click on that tab and choose the item(s), completing the rest of the fields for each line (Quantity, Customer:Job, and Billable). Should you get a bill that is for both expenses and items, you can split the amounts between the fields under the two tabs.
Memorizing Bills
Before you save the bill, look over at the vertical pane on the right. QuickBooks uses this to display any Open Balance with that vendor, as well as Related Transactions. This is one of the ways the software keeps you updated on the status of your accounts payable. You’ll notice, too, that the toolbar at the top of the window contains links to related actions, like Attach File, Enter Time, and Pay Bill.
Another icon is labeled Memorize. To save time down the road, you can ask QuickBooks to “memorize” the bill you entered. Basically, this means that the software saves it. So the next time you have to pay that vendor, you can go to Lists | Memorized Transaction List and find it, then make any changes necessary, (QuickBooks will change the date). This works best for regularly-scheduled bills that only vary in amount.
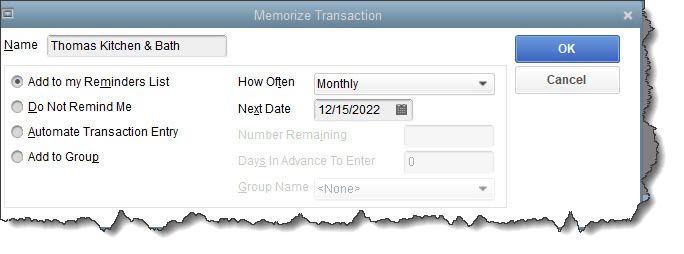
When QuickBooks memorizes a bill, it gives you several options for managing repeat occurrences.
The window pictured above opens when you click Memorize. If you want a reminder in advance of that bill’s due date, you click the button in front of Add to my Reminders List. You can opt not to have a reminder, or to add the bill to a Group of related bills. If you select Automate Transaction Entry, QuickBooks will enter the bill automatically on the date you specify and the interval you choose, like Monthly. It will also stop the recurrence on a specific date if you enter one.
Note: Don’t have Reminders set up? Go to Edit | Preferences | Reminders | Company Preferences.
Entering bills is just the first step in QuickBooks’ bill-paying process. Next month, we’ll talk about the next step, paying bills, and show you how you can track them easily. In the meantime, contact us if you have questions about what we covered in this column or about any other element of QuickBooks.

