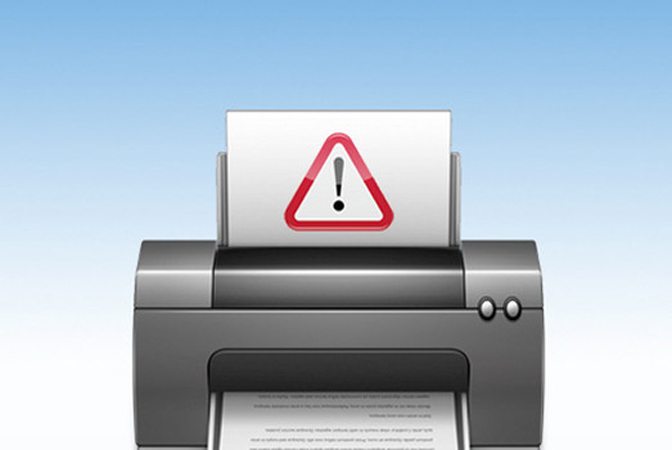If the printer will print correctly outside of QuickBooks, follow these eight simple steps to troubleshoot the print error:
- If you get an error, replace the QuickBooks Qbprint.qbp file:
- Close QuickBooks.
- Rename the qbprint.qbp file (click on the link to see how to do this).
- Open QuickBooks and attempt to print again.
- If the issue or error persists; open one of the QuickBooks sample company files and try to print the same form or type of form. If it prints successfully, your company data, form template, or customized report may be damaged.
- Reopen your company file and try to print an uncustomized (standard/default) form template or non-memorized report. If the error or issue occurs again, refer to Verifying and rebuilding the QuickBooks company data and then attempt to print again.
- If you were printing a batch of forms in QuickBooks, attempt to print a single form. If successful, try printing smaller batches.
- If you were able to print from QuickBooks in the past from this company file:
- Turn off the printer, restart your computer, and then turn the printer back on.
- In QuickBooks, choose File > Printer Setup and check the printer settings for the specific form you’re trying to print.
- Click Help in this area for more detailed instructions on these settings.
- Ensure that you have the latest printer drivers for your printer. Go to the manufacturer’s web site to download and install the most current drivers.
- Go into selective startup mode
- If the issue persists, perform a clean uninstall and reinstall of QuickBooks.
If the error or issue persists or If you have any questions regarding Intuit QuickBooks Desktop and/or any other Intuit QuickBooks products, we are here for you. Just click on the “Contact Us” link and any one of our knowledgeable associates is available to help answer any questions you may have.