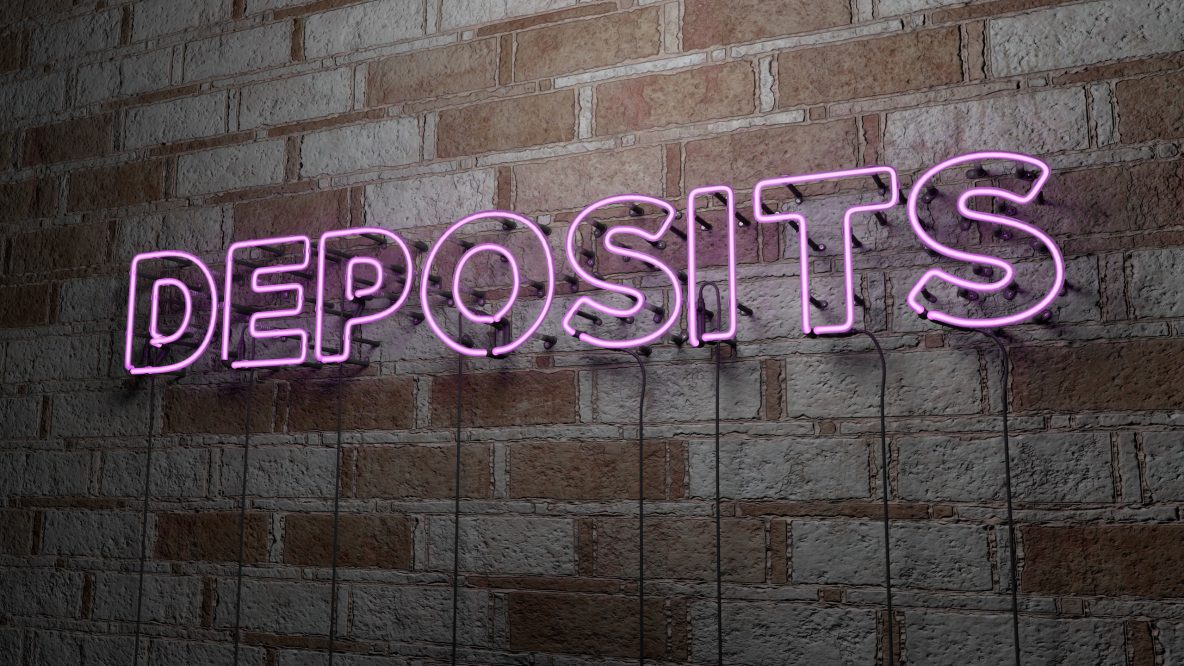|
Depositing Payments in QuickBooks: The Basics
Creating bank deposits manually can be a huge chore. QuickBooks simplifies this task.
Satisfying though it may be to enter all of those customer payments manually on a paper deposit slip, it can also be tedious and time-consuming. The more successful in business you are, the more time and care it takes.
Whether you accept cash, checks, or credit/debit cards, QuickBooks has tools that help you streamline the process of moving the funds into your physical bank accounts. In fact, part of your job is done when you enter the payments on the Receive Payments or Sales Receipt screens.
An Important Decision
When you record a payment in QuickBooks, you can enter it in one of two ways. Ask us if you’re not certain which one best suits your business. Payments can be deposited:
 Figure 1: You can choose to deposit customer payments to specific accounts.
If you decide to have all payments sent to the Undeposited Funds account, you can establish that as your default. Open the Edit menu and select Preferences | Payments | Company Preferences. Then make sure that the box in front of Use Undeposited Funds as a default deposit to account is checked.
 Figure 2: Check the box on the right if you want payments sent to the Undeposited Funds asset account. You will make the actual deposits later. If this box is not checked, a DEPOSIT TO field will appear on the Sales Receipt and Receive Payments screens.
Other Deposits
What about the money you receive that is neither payment on an invoice you sent or payment for an item or service received immediately? There are many situations where this might be the case, including:
To record incoming funds like these, open the Banking menu and select Make Deposits to open the Payments to Deposit window. Click OK to skip to the Make Deposits window.
Complete the Deposit To, Date, and Memo fields, then click in the table below them if you haven’t already used the Tab key to get there. Use the drop-down lists to select (or add) the individual or company who submitted the payment, the account where it should be tracked, the payment method, and the amount. Enter any additional information needed, fill in the optional Cash back goes to fields, and then save the transaction.
Note: While you’re working in the Make Deposits window, you can click the Payments button at any time to open a new window containing customer payments that need to be deposited if you want to process them simultaneously.
You may also want to use the Attach tool for miscellaneous payments to store related documentation.
Depositing Undeposited Funds
You should process your Undeposited Funds on a regular basis, whether every day, every few days or weekly, depending on your banking needs. To do this, go to Banking | Make Deposits.
 Figure 3: You can either view all of the unprocessed payments in Undeposited Funds in a single list, or you can display them by type.
The Payments to Deposit window will open if you have pending payments in your Undeposited Funds account. Put a check mark in front of all of the payments you want to deposit by clicking in the column to the left of the DATE column.
Click OK, and the Make Deposits window will open, displaying the payments you just chose. As we instructed previously, select the account where you want the money deposited and the date, add a memo, and request cash back if desired. Save your work when you’re finished.
These are the steps you’ll take to deposit payments by cash and check. If you’re planning to open a merchant account so you can accept debit and credit cards, the process is similar, but there are additional steps you must take to ensure that your books balance.
We can show you the ropes and answer any other questions you have about depositing payments. You work hard for your money, so make sure you see it in your bank accounts. If you are a client or a partner that needs support setting up your time tracking in QuickBooks, contact CBG to work with one of our specialists here. |
Depositing Payments in QuickBooks: The Basics