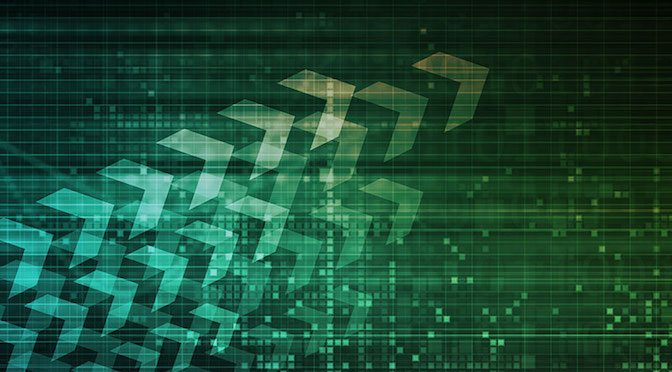Last month, we discussed QuickBooks’ report Preferences and The Report Center. We’ll look at report customization this month.
QuickBooks makes your bookkeeping faster, safer, and more accurate than what you could do using a manual system. Still, you may occasionally tire of your daily tasks. You want to know what all of these forms and records mean in terms of your overall financial health. You want to see reports.
The actual mechanics of creating reports in QuickBooks are fairly straightforward. You can go to the Report Center, make a selection, maybe change the date range, and voila! Your company’s related data appears in neat rows and columns.
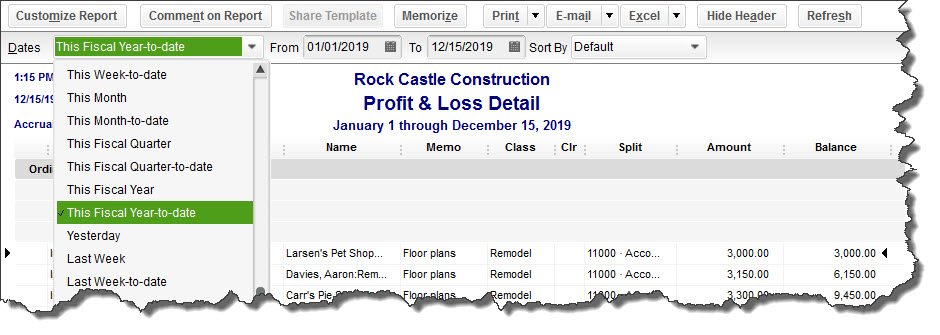
You may be able to get some of the information you need by simply changing the date range on a QuickBooks report.
But perhaps you want to see different columns than what QuickBooks’ report templates include. Further, you might like to filter your output for more meaningful, targeted analysis. And frankly, some of QuickBooks’ reports—particularly those included in the categories Company & Financial and Accountant & Taxes—can be a little advanced for the average small businessperson with little bookkeeping experience. They’re easy to run, but difficult to understand.
So we strongly encourage you to let us run these more complex reports, like the Balance Sheet, for you on a regular (monthly or quarterly) basis. They can provide valuable insight as you continue to make critical business decisions.
But we don’t want to discourage you from working with QuickBooks’ reports on your own. You could run A/R Aging Detail, for example, to keep an eye on past-due payments, or Unpaid Bills Detail to see where you stand with your own financial obligations.
Make Reports Yours
Sometimes, QuickBooks’ own report output is a bit too broad for your needs. So the program provides sophisticated customization options. You can work with these to narrow down and shape the data that appears in your reports.
First, columns. Building reports from scratch would be too time-consuming and frustrating for you to do all of the time. And it’s unnecessary, since QuickBooks provides templates for its reports, sets of columns and data filters that would serve some businesses well, but which can be modified by each user.
Try this. Open the Profit & Loss Detail report and click on the Customize Report button in the upper left corner. The Modify Report window opens.
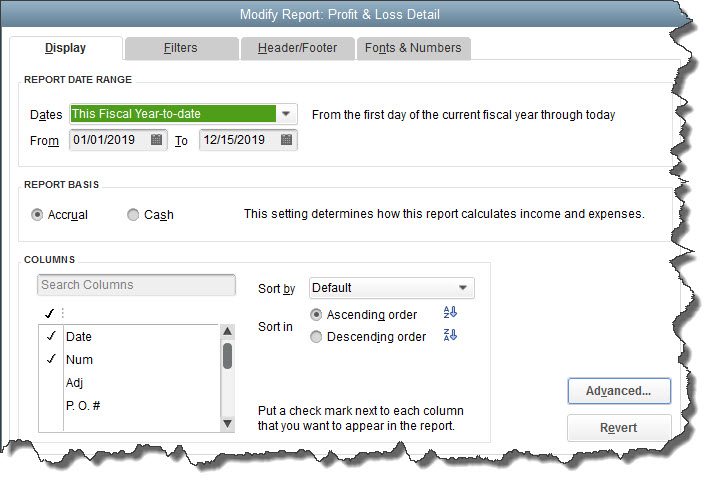
QuickBooks lets you modify the columns that appear in reports.
The Display tab should be highlighted. Change the Report Date Range if necessary by clicking on the down arrow to the right of the Dates field. You can also create your own custom date range by deleting the dates in the From and To fields and entering new ones, or by clicking on the small calendar icons and clicking on the desired dates.
Warning: Do you understand the difference between running reports as either Accrual or Cash? This is important. If you don’t, let’s get together to go over some basic report concepts.
It’s easy to change the default columns that appear in reports. You can either enter a column label in the Search Columns box or scroll down the list of all possible labels. Click in the space in front of the ones you want to include, and click on existing checkmarks if you want to remove those labels. You can also designate a sort order, either Ascending or Descending.
If you want to work with the Advanced options, or if you come across a Display screen that puzzles you (depending on the report, you may have some complex choices), let us know.
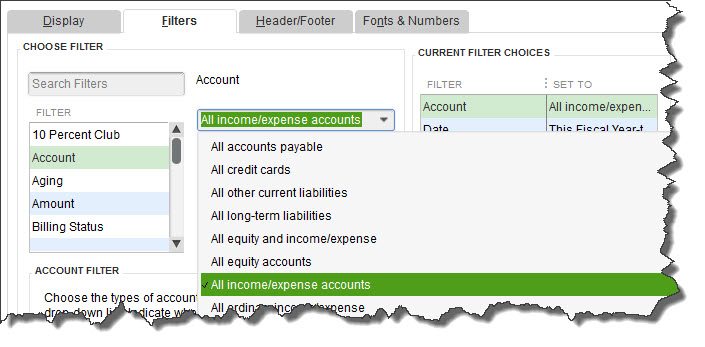
QuickBooks report Filters screen
When you’re done here, click on the Filters tab. This is a powerful element of QuickBooks report customization. You can limit your report output to data that meet certain criteria. In the image above, for example, you can tell QuickBooks which subset of Accounts should be included. Click on the Billing Status filter, and you can limit the results to Any, Not Billable, Unbilled, or Billed. You get the idea.
You can apply multiple filters to a report. Every one you select will appear in the list under Current Filter Choices.
We’ll skip the Header/Footer and Fonts & Numbers tabs, since these are primarily cosmetic options you can explore on your own. But you can see from this brief overview how you can use many QuickBooks reports as is or customize them extensively. And we do recommend that you work with reports regularly, both on your own and with us. The insight they provide can help your company grow and flourish instead of just getting by.
If you need support or have questions, schedule a complementary consultation with one of our specialists here.