QuickBooks offers multiple types of sales forms that are appropriate for different situations. Here’s a look at when they’re used and how to create them.
QuickBooks is very good at providing tools for creating the business forms you need. If you’ve already created records for your customers and vendors and the products and/or services you sell, filling them out is easy. You just complete a few fields and select from lists for the rest. You can print them or email them, and QuickBooks keeps records of what you’ve sent.
But do you always know for sure which type of sales forms you should be choosing for different situations? Your version of QuickBooks may or may not includes sales orders, but there are three that it will: sales receipts, invoices, and statements. You should know when each kind is appropriate so your bookkeeping is accurate and your customers aren’t confused.
Here’s a look at these three forms.
Sales Receipts: On the Spot Sales
Depending on the type of business you own, you may never need to create a sales receipt for a customer. These are only appropriate if you receive payment at the same time a customer receives a product or service from you.

You send a sales receipt when you get paid at the time you deliver a product or service.
To create a sales receipt, click Create Sales Receipts on the homepage or open the Customers menu and select Create Sales Receipts. You’ll see a form that looks like the partial one pictured above. Click the down arrow in the CUSTOMER:JOB field and choose the correct customer or job.
TIP: If this sale is part of a new job for an existing customer, go to the customer record and add the job before you create the sales receipt. Go to Customers | Customer Center and right-click on the customer’s name. Select Add Job and at least enter a JOB NAME. You can complete the record later.
Select a CLASS if you use them and the type of payment. Then complete the fields in the table below to describe the sale. Save the transaction and print or email to the customer.
Invoices, for Later Payment
If a customer does not pay you at the time of the sale, you send them an invoice. Select Create Invoices on either the homepage or in the Customers menu.
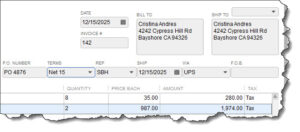
Invoice forms contain more fields than sales receipts.
In the image above, you’ll notice that invoices are more complex than sales receipts and require more data entry. You select customers and items like you do for a receipt, but there are other fields you may need to complete, like P.O. NUMBER, TERMS, and VIA (shipping method). You’ll also have to designate a Tax code if sales tax is required on any sales form. Your options will appear at the bottom of the invoice if you’ve set up sales tax (we can help with this).
TIP: QuickBooks comes with a default set of fields in its sales forms. You have some control over these. Let us know if you want to learn how to edit and delete fields from your forms.
Comprehensive Statements
Statements are lists of transactions (invoices, payments, etc.) that you’ve entered in QuickBooks. You can send individual ones or prepare multiple statements simultaneously. You might want to send them when a customer:
- Is past due on payments
- Wants a record of payments and invoices and sales receipts

You can prepare and send statements to one customer or a group that shares a specific characteristic.
Click Statements on the homepage or go to Customers | Create Statements. A window like the partial one shown above will open. First, make sure the Statement Date (“as-of” date) is correct. Then you can choose between designating a Statement Period or isolating customers who have transactions that are a specific number of days past due.
You can further define your group by selecting from the options in the image above, like All Customers or Multiple Customers (you’d choose from the drop-down list). There are additional options displayed on the right side of this window (not pictured), like Show invoice items details on statements and Do not create statements with a zero balance. You can View Selected Customers when you’re ready to print or email and Preview the statements. They’ll appear one at a time in a vertical column.
Fall’s On the Way
We’re heading into a very busy time of the year. Schools are open again and the holidays are just around the corner. Now might be a good time to run an A/R Aging Detail report to see the status of your invoices and send statements to past-due customers before they get wrapped up in their own fall activities. We’re available to answer any questions you might have about sales forms – or any of QuickBooks’ other features. Schedule a consultation with our team for QuickBooks coaching.
Sign up for QuickBooks Payments and take advantage of our low rates!

